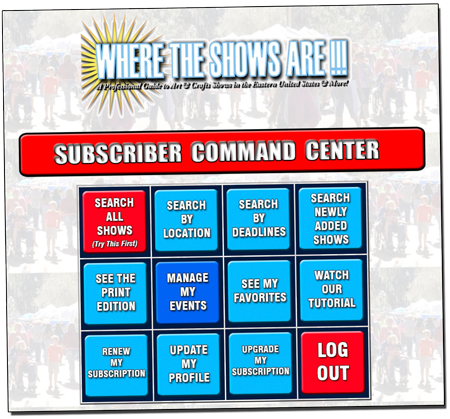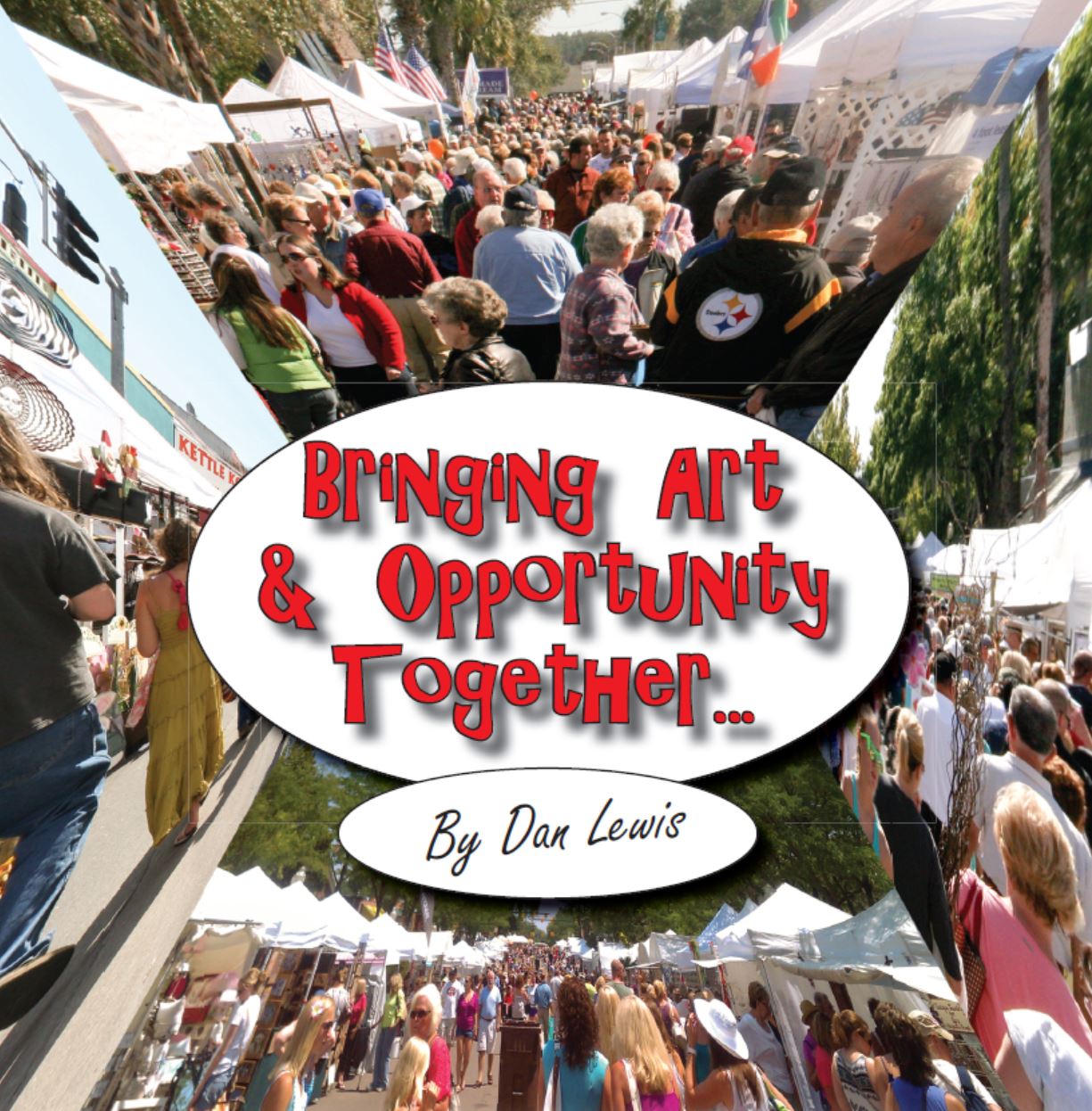In the fast-paced world of technology, our devices often build up digital clutter that can reduce their performance over time. The main culprit of this issue is cache data. A cache stores temporary files, images, and data that help speed up processes and improve user experience. However, this cache can become a double-edged sword as you continue using your Samsung tablet. This is because it starts slowing down your device and causes glitches instead of making it faster. But fear not; we will show you a comprehensive guide to regaining your tablet’s lost speed and efficiency. We will teach you how to clear cache on Samsung tablet and get rid of this cluster mess on your device.
Key Takeaways
In this article, we will show you step-by-step how to clear the cache on a Samsung tablet. Cache not only eats your storage but also slows down your device the more you use it. We will discuss how to clear different types of cache on different models and generations of Samsung tablets. Not only will clearing the cache give your tablet a speed boost but also increase its lifespan if you do it regularly.
How to Clear App Cache on Samsung Tablet?
If you ever feel like an application on your Samsung tablet is not responding, it’s time to clear the app cache. Clearing the app cache will remove temporary files that the apps have stored and free up memory. Here are a few simple ways to clear the app cache:
- Go to your tablet’s home screen and touch “App.”
- From there, touch “Setting.”
- In the settings menu, go to “Applications”.
- From all the apps being displayed, select the one you wish to clear the cache from.
- Touch the ‘‘Storage’’ option.
- Touch “Clear Cache” and wait a few seconds.
These steps allow you to clear the cache from each app on your Samsung tablet. Repeat the same steps for each app, and you will see a massive boost in performance and a lot of free storage space.
How to Clear Browser Cache on Samsung Tablet?
Another type of cache that slows down your device is the browser cache. Browser cache also takes up a lot of storage space and negatively affects the performance of your device. The method to clear the browser cache is a little different but still very easy:
- Launch the web browser you want to clear the cache for.
- Touch the three-dot menu icon located on the top right corner of your screen.
- A drop-down menu will appear; click on ‘‘setting.”
- Within the setting menu, look for the ‘‘Privacy” or ‘‘Privacy settings” sections.
- Look for the ‘‘clear browsing data” or a similar option.
- It will show you a list of data that can be cleared; click on ‘‘cache.”
- Confirm it by tapping the ‘‘Clear data” option.
- Restart the browser by closing it and opening it again to complete the process.
Please note that the menu options and their names might vary from browser to browser, but the process will be the same. By clearing the browser cache, you will free up storage and make your browser run much faster.
How to Clear Cache and Cookies on Samsung Tablet?
Just like the cache, cookies are also temporary files that are stored in your device by different websites you visit or even apps. Cookies and cache both cause performance issues over time. Here is a quick method to remove both:
- Open the web browser on your Samsung Tablet.
- Navigate to the three-dot menu on the top right corner of the browser window.
- Tap on the “Setting’’ option.
- In the settings menu, select the ‘‘Privacy” tab.
- Tap on the ‘clear browsing data’ option.
- From the list of data you can clear, select ‘‘Cache” and ‘‘Cookie.”
- A confirmation button will appear called ‘‘Clear Data”; tap on it to confirm.
- Close your browser and open it again to ensure the data is cleared.
Clearing cache and cookies are simple maintenance processes. Make sure to do them occasionally to maximize your Samsung tablet’s performance and not waste any storage by keeping junk and temporary files.
How to Clear Cache on Samsung Galaxy Tablet?
If you have a sluggish Samsung Galaxy tablet, try clearing the cache data and temporary files. Cache data keeps growing over time and negatively impacts the performance of your device. Here’s how you can clear the cache:
- On the home screen of your tablet, tap on ‘‘App”.
- Locate the ‘‘Settings” app and tap on it to open.
- Scroll down to find and tap on the ‘‘Application settings” option.
- Choose the app you want to clear the cache.
- Tap on the ‘‘Storage’’ option.
- Then tap on ‘‘Clear Cache” to finish the process. If a confirmation button is showing, just click on it to confirm.
Repeat these easy steps for all apps on your Samsung tablet, as it will work wonders in boosting the performance of your device, and it will never feel sluggish again.

How to Clear Cache on Samsung Tab S6?
The Tab S6 by Samsung is almost 4 years old at this point, which is why many users feel that their tablet is slow. The cache that has been built up during this time period causes most S6 Tabs to be slow, so make sure to clear the cache by following this method:
- Locate the ‘‘App” section on your home screen of your Tab S6 and tap on it.
- Open the “Settings” app.
- Scroll down and tap on “App” or” “Application” from the list of settings options.
- Locate and tap on the application for which you want to clear the cache. This will open the app’s settings page.
- In the app settings page, click on ‘‘Storage”.
- Find the ‘‘Clear Cache” option and click on it.
Do the method again for all apps so all types of cache data are removed and your Samsung Tab S6 runs at its full speed.
How to Clear Cache on Samsung Tab S6 Lite?
If you own the lite version of the Samsung Tab S6, there’s no need to worry, as the process of clearing the cache is the same on all models. Here’s a step-by-step guide on how to make your Tab S6 Lite fast again by clearing the cache:
- Launch the” “Setting” app on your Samsung Tab S6 Lite.
- Locate the ‘‘Application Setting” by scrolling down, and click on it.
- Find the application you want to clear the cache from and tap on it.
- Tap on the “Storage” button found on the selected app’s settings page.
- Click on the ‘‘Clear Cache’’ option.
- Restart your device for better performance.
Make sure to do this for all apps for the best result. By clearing all cache, your Samsung Tab S6 Lite will run like it is brand new.
How to Clear Cache on Samsung Tab S7?
The Samsung Tab S7 is also slightly old, so it is prone to lack performance due to large amounts of cache data. Cache data from each app slows down your Tab S7 and eats a lot of storage space. Here’s how you can quickly clean cache data:
- Open the “Settings” app on your Samsung Tab S7 from either your apps or the drop-down notification menu.
- In the settings app, look for “Application setting” and click on it.
- This will show a list of applications installed on your device; click on the one you want to clear the cache from.
- From the huge number of app settings options, click on “Storage”.
- Tap on “Clear Cache” and let it perform the task.
- Once done, restart your device for the best results.
Redo all these steps for each app to fully optimize your Samsung Tab S7 and make it run at its full potential.
How to Clear Cache on Samsung Tab A7?
The Samsung Tab A7 was released around the same time as Tab S7. So, it is obvious that most Tab A7 owners will also have a lot of temporary files and cache junk built up over time. This junk can slow down the device. Here’s a list of steps to clean it:
- Go to the home screen of your Samsung Tab A7 and open the “App” menu.
- Launch the ‘‘Settings app’’.
- Scroll down or search for ‘‘Application settings” and click on it.
- From the numerous apps, select any one you want to clear the cache of.
- Once you’re at the app’s settings page, click on the “Storage” option
- A “Clear Cache” option will appear, click on it and wait for a few seconds.
- If there’s a confirmation message, confirm your actions.
Follow these steps for every other app you wish to optimize so your Tab A7 is fully clean from junk files and cache. Make sure to restart your device after clearing all cache for better results.
How to Clear Cache on Samsung Tablet E?
The Samsung Tab E is a beast with high specs, but it can still run into problems like slow performance due to a high amount of cache data. This cache needs to be deleted to maximize the performance of your Tab E. Here’s how you can do it:
- Launch the “Settings” app on your Samsung Tab E from the apps menu or the drop-down notification bar.
- Scroll down and look for an option called ‘‘Application settings” and click on it.
- Tap on the app you want to clear the cache from.
- In the settings menu of that app, click on “Storage.”
- From there, click on “Clear Cache”.
- Make sure to click the confirmation button if it appears.
After you have followed these steps for all apps, restart your device, as it will provide the best results.
How to Clear Cache on Samsung Tab S8?
Even though the Samsung Tablet S8 is one of the more recent devices, it can still run into the same slow performance issues. The cache can quickly increase in newer devices due to many apps and successive use. Here’s how you can eliminate cache from your Samsung Tab S8:
- Click on the “Settings” app in your apps menu to launch it.
- In the setting app, navigate to the “Application settings” option and tap on it.
- All the installed apps on your device will be shown; click on the one you wish to clear the cache from.
- Select the “Storage” option.
- Tap on “Clear Cache” and wait until the process is completed.
During this process, make sure to accept the confirmation pop-up if you get one. After the cache is cleared, restart your Samsung Tab S8 for a successful outcome.
Conclusion
Clearing the cache is a simple step to receive a massive bump in the performance of your Samsung tablet. If you keep doing this occasionally, your tablet will never run into performance issues again. If you still feel like your Samsung tablet is slow and sluggish after clearing all cache, consider contacting Samsung support or any reliable third-party Samsung repair service like Simply Fixable, as there could be something serious going on with your tablet.